Mac「写真」アプリのデータをNAS上に保存しない理由とAppleの推奨方法
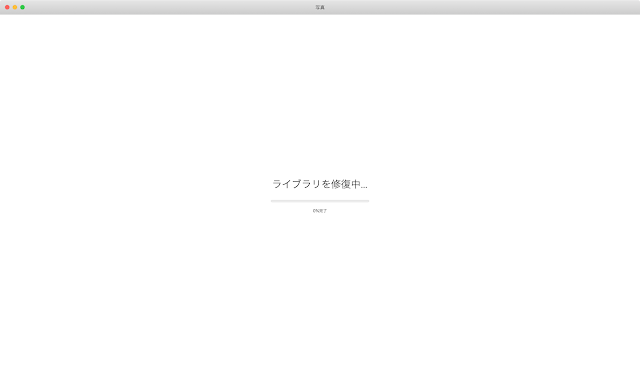
「写真」アプリのライブラリを修復している状態 Macに標準で搭載されている「写真」アプリはiPhoneを使っているとシームレスに写真や動画が管理できて便利です。更に便利にしようとライブラリデータ(photoslibrary)をNAS上に配置すると様々な弊害があるのでおすすめしません。 読み込みが遅い NAS上にライブラリデータを置くと写真・動画の読み込みが非常に遅くなります。写真は数秒、動画に至っては読み込みが間に合わずカクカクになる場合があります。 これはMacとNASの接続の問題でもあります。Macの内蔵ストレージであれば1Gbps程度のスループットが出せますが、NASでこのスピードを出すのは困難でしょう。NWの接続はGigabit級でもHDDの読み込みが200MB/sしか出ない、そもそもWiFi接続で800Mbpsしか出ないという問題があります。それぞれ理論値で動作すれば問題ないですが現実は難しいです。 USB経由でiPhoneの写真が読み込めない 50GB以上の写真を保有しているとUSB経由でiPhoneの写真を取り込みたくなります。理由は、月額130円払ってiCloudストレージを拡張したとしてもiCloudを経由してMacに写真を保存できなくなること、マイフォトストリームはLive Photos、動画は非対応なのでいまいちといったことがあります。 しかし、NAS上にライブラリファイルを置いた状態の「写真」アプリでiPhoneの写真・動画を読み込もうとしても、プログレスバーは進みますが実際にMac側には読み込まれていません。通信速度の問題を疑ってWiFiではなく優先で接続しましたが結果は同じでした。 Appleの公式フォーラムでも議論がされていますが、同じように具合が悪いようです。 Catalina: can't import iPhone photos NAS Drive and Photos Library 実はApple公式ではデータの損失を防ぐ観点から、NASだけでなくSDカードやUSBメモリの利用もおすすめされていません。 To prevent data loss, Apple doesn't recommend storing photo libra...





