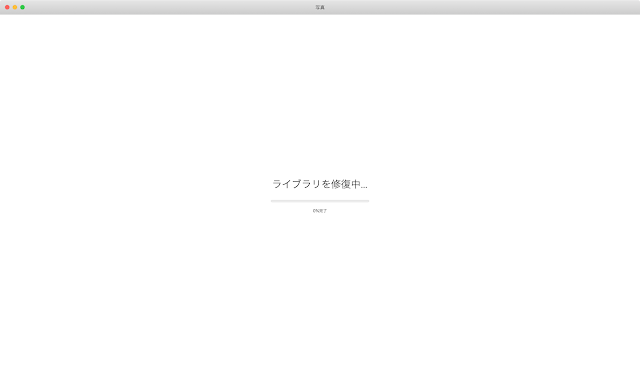iPhoneでRAW画像を撮影してMacで表示する方法
iPhoneでもRAW画像形式で撮影できるのをご存知でしたか。最新のiPhoneではとてもキレイに撮影できますが自分のiPhone 7ではRAWで撮影して編集したほうがよりキレイになります。今回はiPhoneでRAW画像を撮影して、Macで表示、編集するために持ってくる方法をご紹介します。本記事ではAdobe Lightroomで撮影したことを前提にしています。
1. DNGマークが付いている写真を開く
2. 右上の「…」をおすとメニューが開くので「書き出し形式」を選択
3. ファイル形式でDNGを選択し、右上のチェックをタップ
- 「画像を保存」をタップするとカメラロールに保存されます。
- 「アプリ一覧」を利用するとAmazon Driveや他のオンラインストレージに保存されます。
RAW画像をカメラロールに保存した場合、Macの写真アプリから写真を閲覧・編集することができます。RAW画像で書き出せていれば上画像のようにRAWと表示されています。
書き出したい写真を選択し、「ファイル」→「書き出す」「1枚の写真の未編集のオリジナルを書き出す...」を利用することでRAW画像を書き出すことができます。これで自分のいつも利用しているソフトで閲覧・編集することができます。
iPhoneでRAW画像を撮影する方法
iPhone 6s, iPhone 6s Plus以降のiPhoneではRAW画像形式で写真を撮影することができます。
RAW画像形式で写真をとるには対応したアプリを使用する方法があります。
おすすめはAdobe Lightroomです。無料で使えて必要な機能はほぼ揃っていて必要十分のアプリといえます。他にも有料のカメラアプリがあります。UIが自分の好みではない、RAW画像を自動でカメラロールに保存したい、買い切りで様々な機能を試したい、という方は有料のカメラアプリを試してみるのもありです。
RAW画像を書き出す(アップロードする)
Adobe Lightroomで撮影した場合、どこかに書き出さなくてはいけません。おすすめはカメラロール、もしくはAmazonプライム会員であればAmazon Photosがおすすめです。RAW画像の書き出し準備
1. DNGマークが付いている写真を開く
2. 右上の「…」をおすとメニューが開くので「書き出し形式」を選択
3. ファイル形式でDNGを選択し、右上のチェックをタップ
RAW画像の書き出し先の選択
- 「画像を保存」をタップするとカメラロールに保存されます。
- 「アプリ一覧」を利用するとAmazon Driveや他のオンラインストレージに保存されます。
Amazon Photosにアップロードする際の注意
iPhoneからAmazon Photosアプリでアップロードする場合には、上記のようにAmazon Driveを選択しましょう。Amazon Photosアプリ内の「写真とビデオをアップロードする」を利用するとDNGではなく圧縮されてJPGでアップロードされるので利用しないようにしましょう。また、同様にAmazon Driveアプリ内のアップロード機能を利用すると圧縮されてしまいますので注意してください。
写真アプリでダウンロード
RAW画像をカメラロールに保存した場合、Macの写真アプリから写真を閲覧・編集することができます。RAW画像で書き出せていれば上画像のようにRAWと表示されています。
写真アプリから他のアプリでも使えるように書き出す
書き出したい写真を選択し、「ファイル」→「書き出す」「1枚の写真の未編集のオリジナルを書き出す...」を利用することでRAW画像を書き出すことができます。これで自分のいつも利用しているソフトで閲覧・編集することができます。
Amazon Photosでダウンロード
Amazonプライム会員はAmazon PhotosにRAW画像をアップロードすることができます。画像ファイルなら無料で無制限で無圧縮でアップロードできるすごいサービスです。Amazonプライム会員ならこれを使うことを本当におすすめします。
https://www.amazon.co.jp/photosに行きiPhoneでアップロードした写真を選択してダウンロードできます。
https://www.amazon.co.jp/photosに行きiPhoneでアップロードした写真を選択してダウンロードできます。
おすすめのRAW画像管理方法
RAW画像の現像をiPhoneでやるのかMacでやるのかで変わってくると思います。